Soporte y documentación
Guía para la solución de problemas
Estas instrucciones le guiarán durante el proceso para la solución de los problemas de impresión en Windows. Si sigue teniendo problemas después de seguir dichas instrucciones, o si está usando macOS / OS X o Linux, póngase en contacte con nosotros para obtener asistencia técnica.
Para ver si el Cliente de PrintNode se está ejecutando y si está conectado, busque en la pantalla el icono naranja y verde de PrintNode que está en la zona de notificaciones de su computadora. Está en la bandeja del sistema que generalmente se encuentra en la parte inferior derecha de la pantalla.
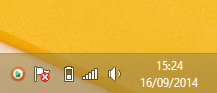
Siguientes pasos
A veces, Windows oculta los iconos de notificación, por lo que el icono de PrintNode podría estar oculto de la vista. Siga estas instrucciones para mostrar todos los iconos de notificación:
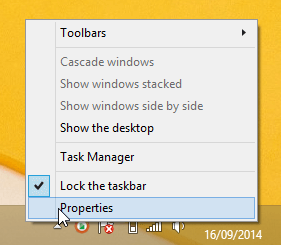
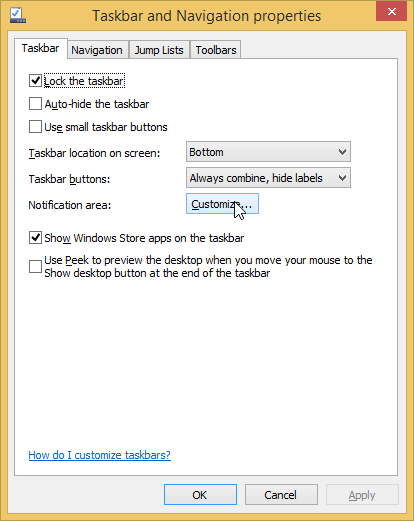
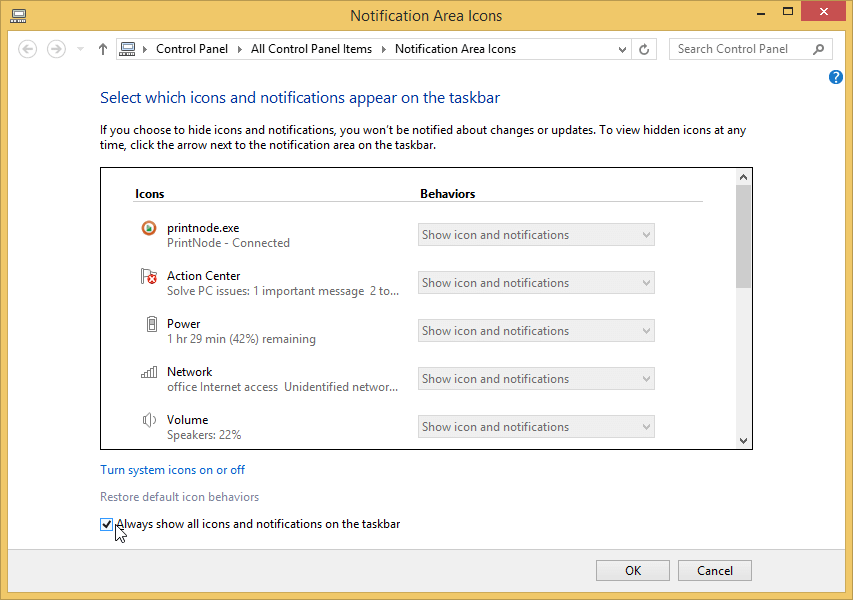
Ahora, debería ver el icono de color naranja y verde de PrintNode en la zona de notificaciones de su computadora. El icono puede tardar desde unos segundos hasta un minuto en aparecer.
Siguientes pasos
- Si puede ver el icono naranja y verde de PrintNode, significa que se habrá conectado correctamente y debería poder imprimir. Si sigue teniendo problemas, vaya al Paso 7.
- Si el icono es de color naranja y rojo, vaya al Paso 5.
- Si no hubiese un icono de PrintNode visible, significará que el Cliente de PrintNode no se está ejecutando. Vaya al Paso 4.
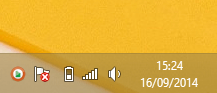
Haga clic en Inicio y busque PrintNode. Haga clic en el icono de la aplicación del Cliente de PrintNode que está en el menú.
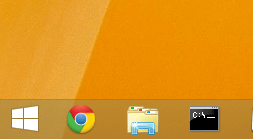
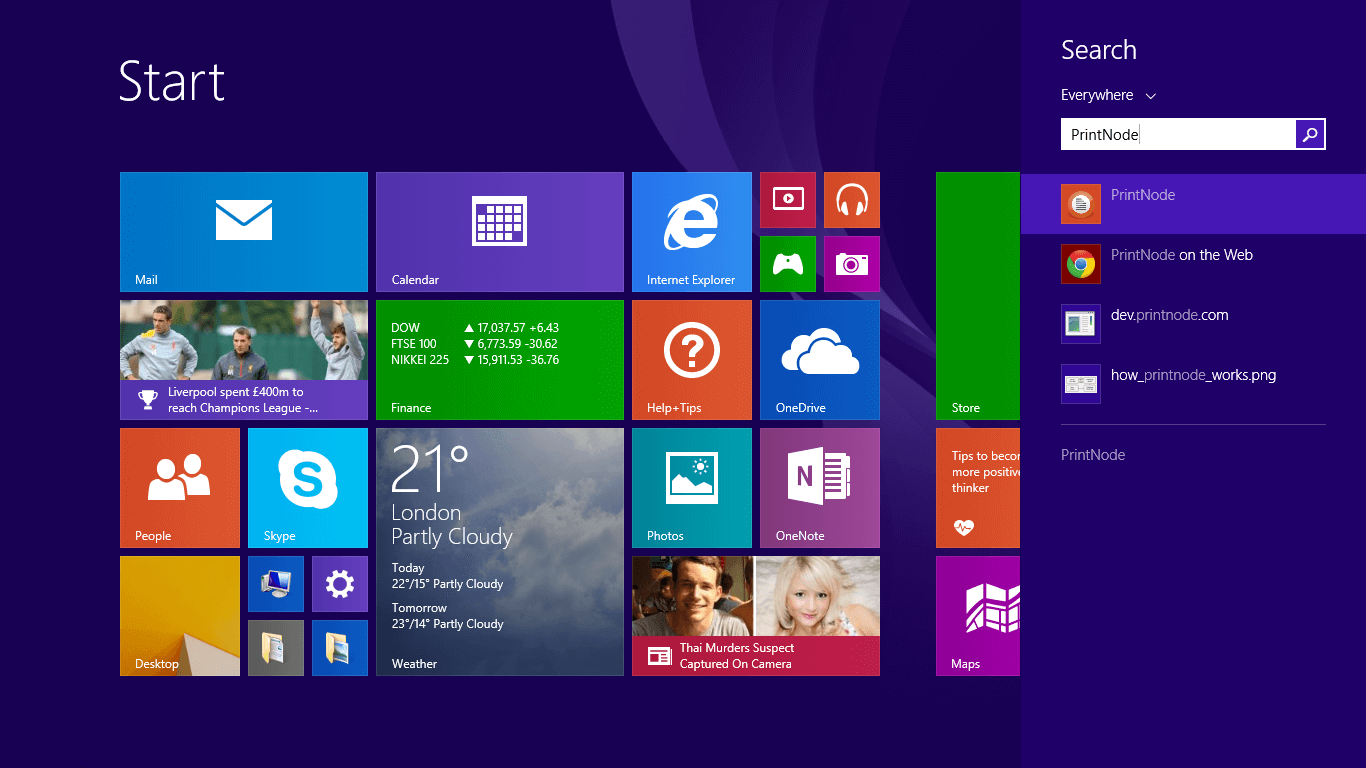
Ahora vaya al Paso 1.
Si se muestra el icono de PrintNode y es de color naranja y rojo, significa que el cliente de PrintNode no se puede conectar al servidor de PrintNode. Esto suele ocurrir porque el correo electrónico o la contraseña son incorrectos.
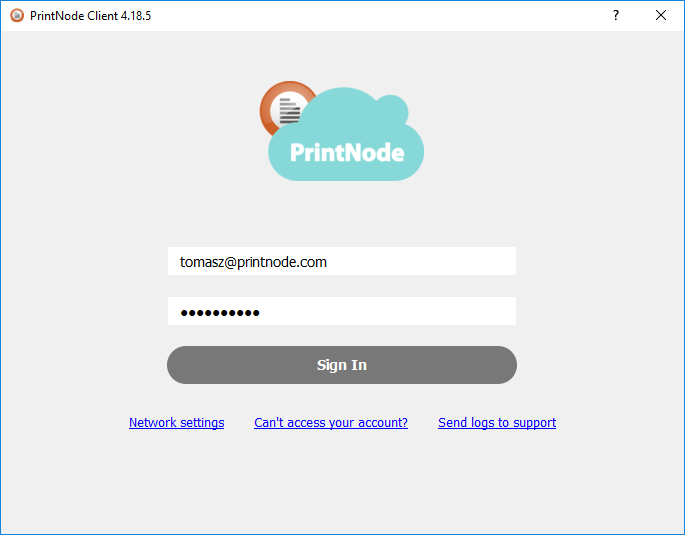
Si la información es correcta, después de unos segundos, el icono de PrintNode debería cambiar de rojo a verde.
Si al intentar iniciar sesión recibe un mensaje de tiempo de espera agotado, p. ej., «Resolving timed out after 7110 milliseconds», cambie la biblioteca HTTP que está utilizando el Cliente de PrintNode.
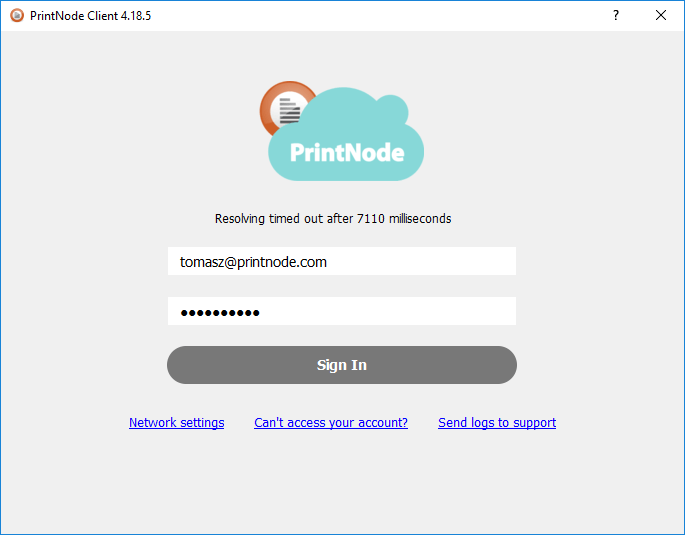
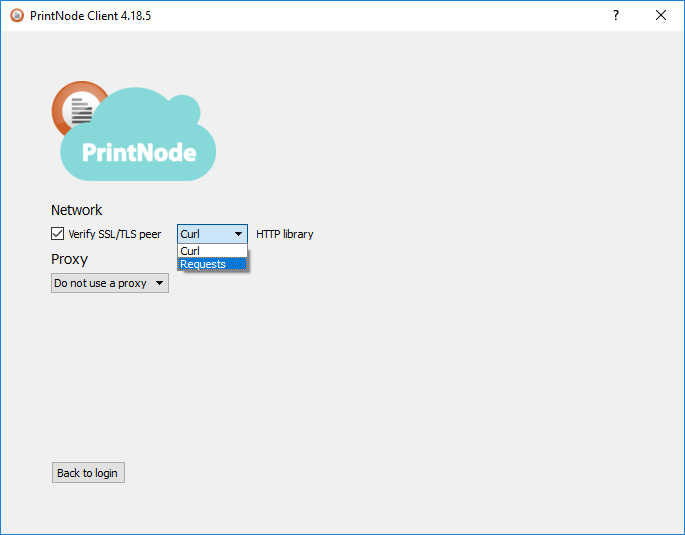
En la ventana «Network settings» puede controlar la biblioteca HTTP que usa el Cliente de PrintNode para conectarse a nuestro servidor. Si está experimentando tiempos de espera, cambie la biblioteca HTTP e intente iniciar sesión de nuevo.
Si el icono de PrintNode se muestra en color naranja y verde, significa que el Cliente de PrintNode se ha conectado al servidor de PrintNode. Si tiene problemas para imprimir, es posible que haya iniciado sesión con una cuenta incorrecta.
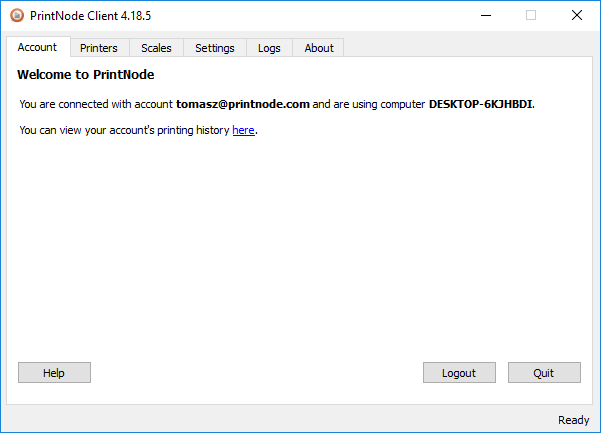
En la pestaña «Account» podrá encontrar la cuenta a la que está conectado. Para cambiar la cuenta, haga clic en «Logout» e introduzca la información de la cuenta a la que desea conectarse.
Si continúa teniendo problemas, póngase en
contacte con nosotros.
