Assistance et documentation
Guide de dépannage
Ces instructions vous guideront pour résoudre les problèmes sous Windows. Si vous rencontrez toujours des problèmes après les avoir suivies, ou si vous utilisez macOS/OS X ou Linux, veuillez nous contacter pour recevoir une assistance.
Pour voir si le client PrintNode est en cours d'exécution et connecté, cherchez l'icône PrintNode orange et verte dans la zone de notification de votre ordinateur. Elle est située dans la barre d'état système, généralement située en bas à droite de l'écran.
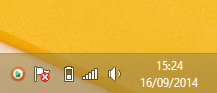
Étapes suivantes
- Si l’icône PrintNode orange et verte est visible, alors vous êtes bien connecté et vous devriez pouvoir imprimer. Si vous rencontrez toujours des problèmes, veuillez vous rendre à l'Étape 7.
- Si l'icône est orange et rouge, rendez-vous à l'Étape 5.
- S'il l'icône PrintNode est introuvable, rendez-vous à l'Étape 2.
Windows masque parfois certaines icônes de notification, il se peut donc que l’icône PrintNode soit cachée. Suivez ces instructions pour afficher l'intégralité des icônes de notification :
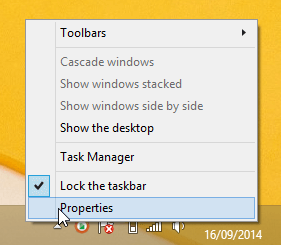
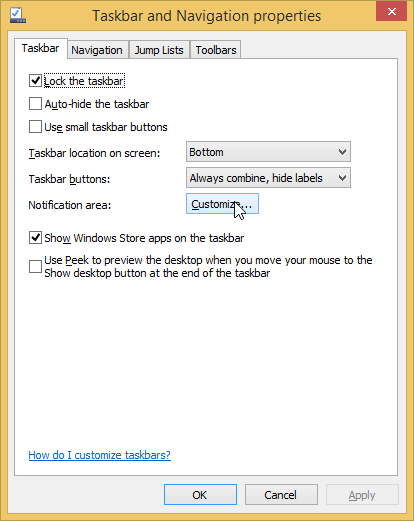
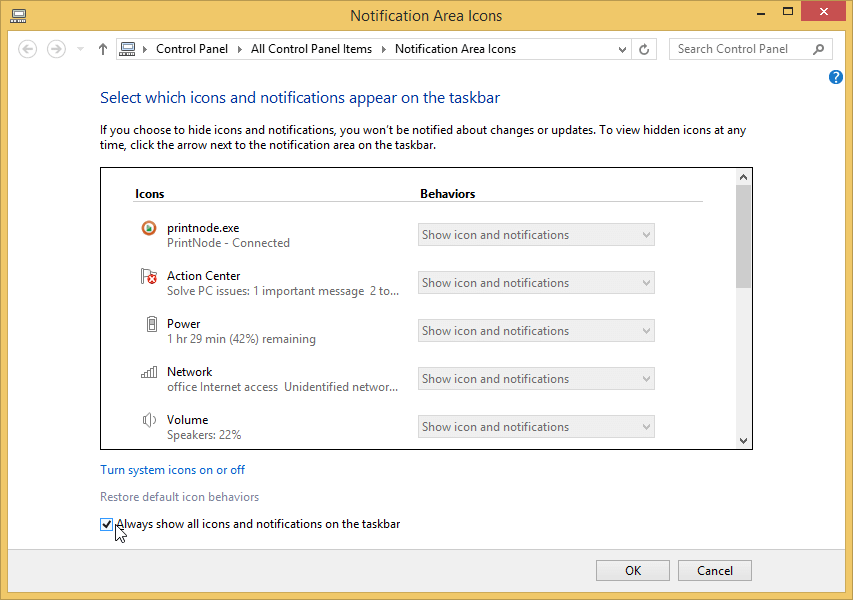
L'icône PrintNode orange et verte devrait apparaître dans la zone de notification de votre ordinateur. Cela peut prendre entre quelques secondes et une minute.
Étapes suivantes
- Si l’icône PrintNode orange et verte est visible, alors vous êtes bien connecté et vous devriez pouvoir imprimer. Si vous rencontrez toujours des problèmes, veuillez vous rendre à l'Étape 7.
- Si l'icône est orange et rouge, rendez-vous à l'Étape 5.
- Si aucune icône PrintNode n’est visible, le client PrintNode n'est pas en cours d'exécution. Rendez-vous à l'Étape 4.
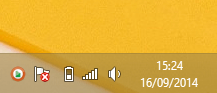
Cliquez sur Démarrer et cherchez PrintNode. Cliquez sur l’icône du client PrintNode dans le menu.
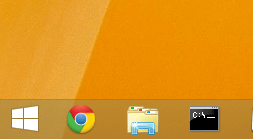
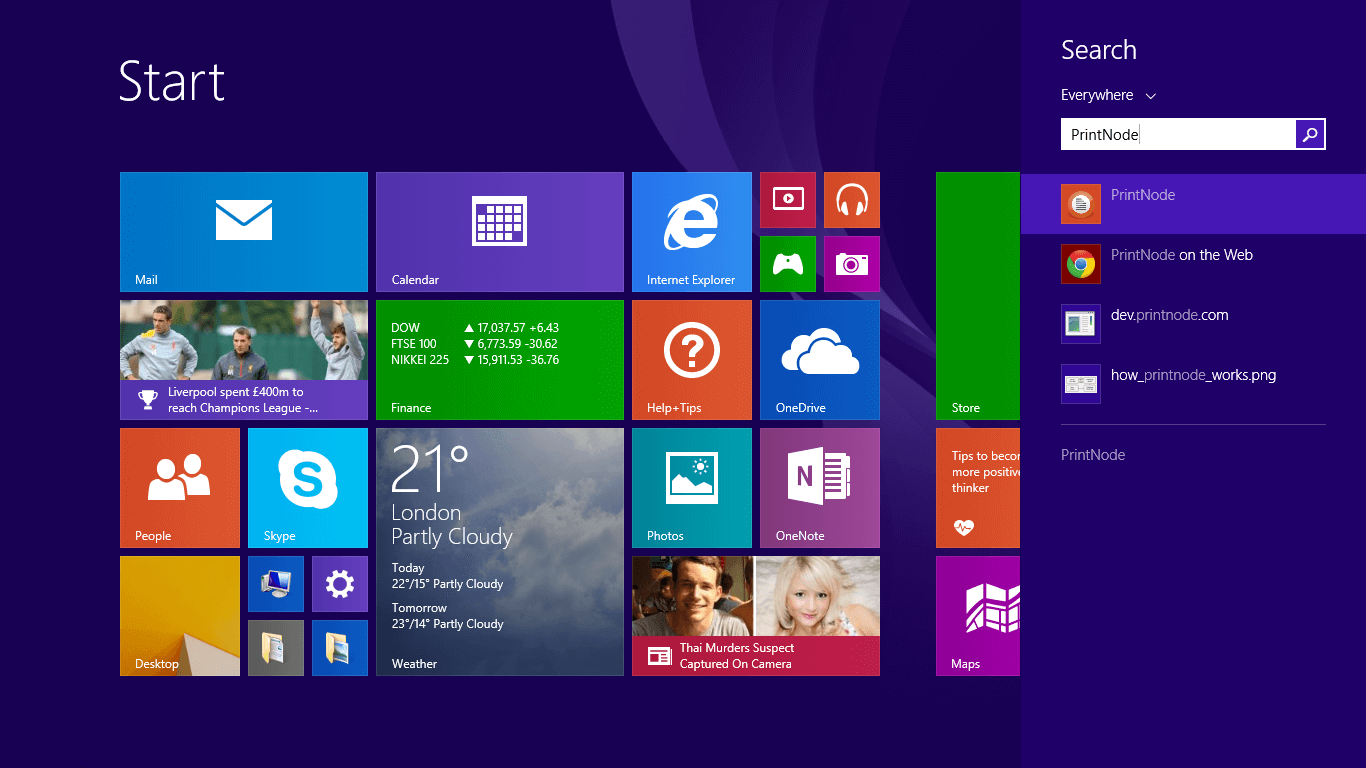
Rendez-vous maintenant à l'Étape 1.
Si l’icône PrintNode est visible, mais orange et rouge, cela signifie que le client PrintNode ne parvient pas à se connecter au serveur de PrintNode. Ceci est généralement dû à une erreur d'adresse électronique ou de mot de passe.
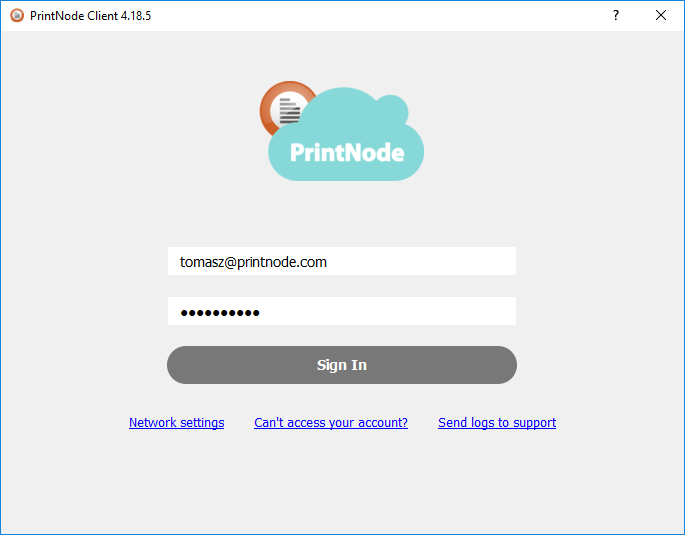
Si les identifiants renseignés sont corrects, l’icône PrintNode devrait passer du rouge au vert après quelques secondes.
Si un message de délai d'attente trop important s'affiche, par exemple « Resolving timed out after 7110 millisconds » lors de la tentative de connexion, modifiez l'arborescence HTTP utilisée par le client PrintNode.
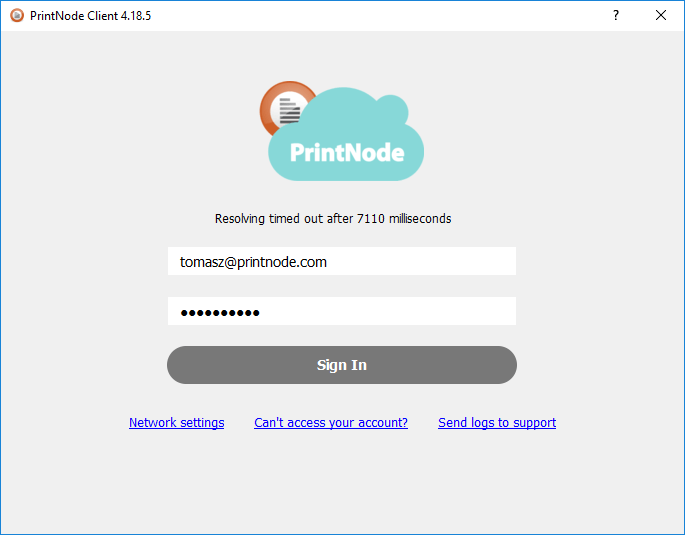
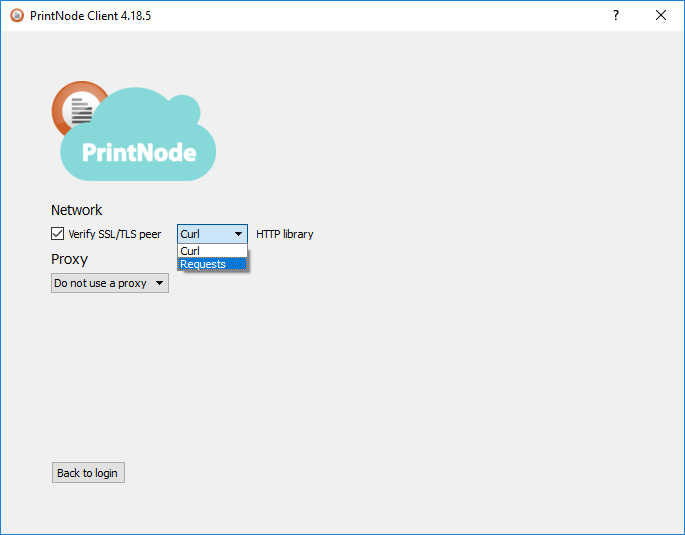
Dans la fenêtre « Network settings », vous pouvez contrôler l'arborescence HTTP utilisée par le client PrintNode pour se connecter à notre serveur. Si vous rencontrez des délais d'attente importants, modifiez l'arborescence HTTP et essayez de vous reconnecter.
Si l’icône PrintNode est orange et verte, cela signifie que le client PrintNode est connecté au serveur de PrintNode. Si vous avez des problèmes d’impression, il est possible que vous soyez connecté au mauvais compte.
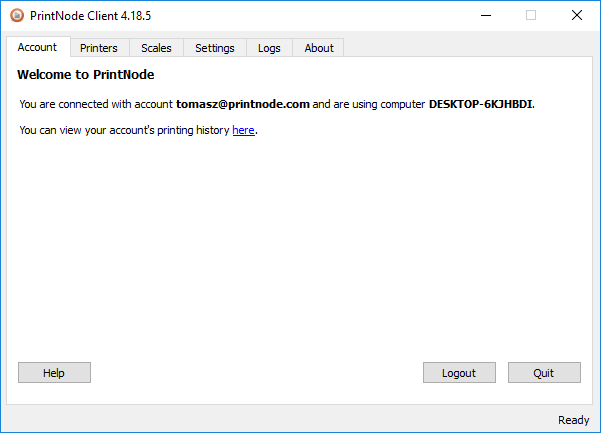
Dans l'onglet « Account », vous pouvez trouver le compte auquel vous êtes connecté. Pour changer de compte, cliquez sur « Logout » et renseignez les identifiants du compte auquel vous souhaitez vous connecter. Si vous rencontrez toujours des problèmes veuillez nous contacter.
