Support and Documentation
Troubleshooting Guide
These instructions will guide you through troubleshooting problems printing with Windows. If you still have trouble after following these, or are using macOS / OS X or Linux, please contact us for support.
To see if the PrintNode Client is running and connected, look for the orange and green PrintNode icon in the notification area of your computer. This is in the system tray, which is usually at the bottom right of the screen.
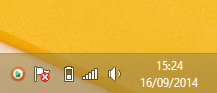
Next steps
Windows sometimes hides notification icons, so the PrintNode icon might be hidden from view. Follow these instructions to show all notification icons:
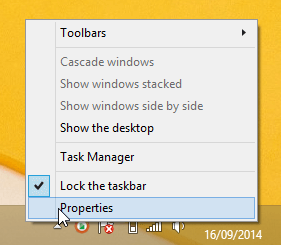
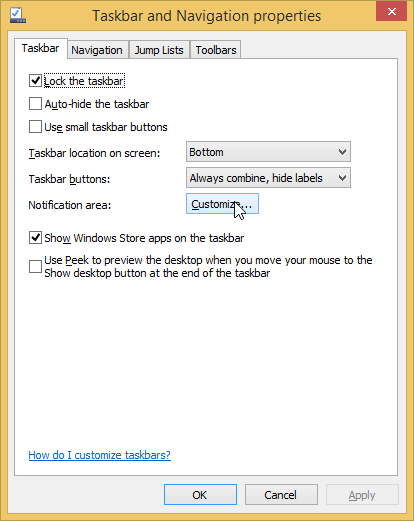
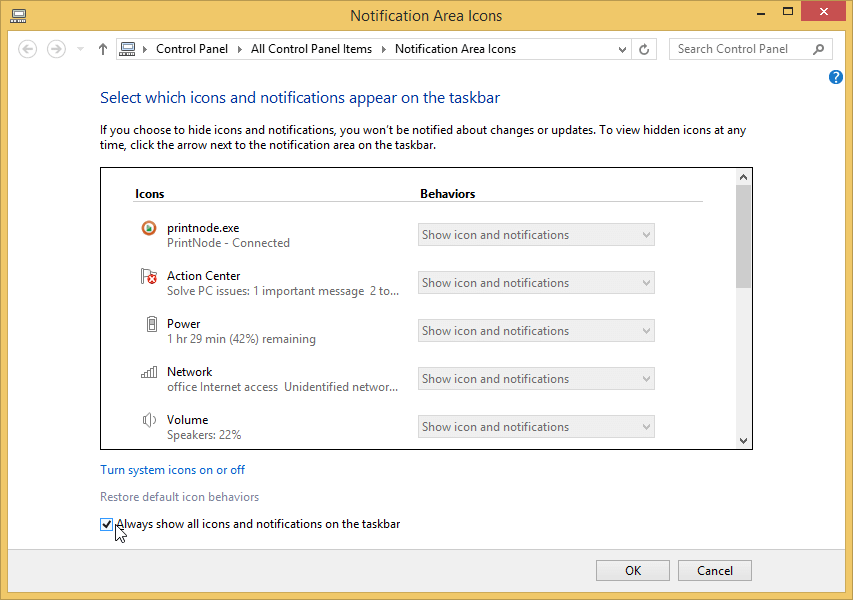
You should see the orange and green PrintNode icon in the notification area of your computer. This may take a few seconds to a minute to appear.
Next steps
- If the orange and green PrintNode icon is visible then you are successfully connected and should be able to print. If you continue to have problems, go to Step 7.
- If the icon is orange and red then go to Step 5.
- If no PrintNode icon is visible then the PrintNode Client is not running. Go to Step 4.
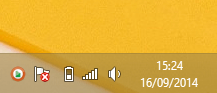
Click Start and search for PrintNode. Click on the PrintNode Client application icon in the menu.
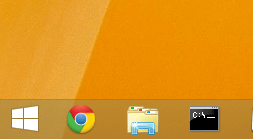
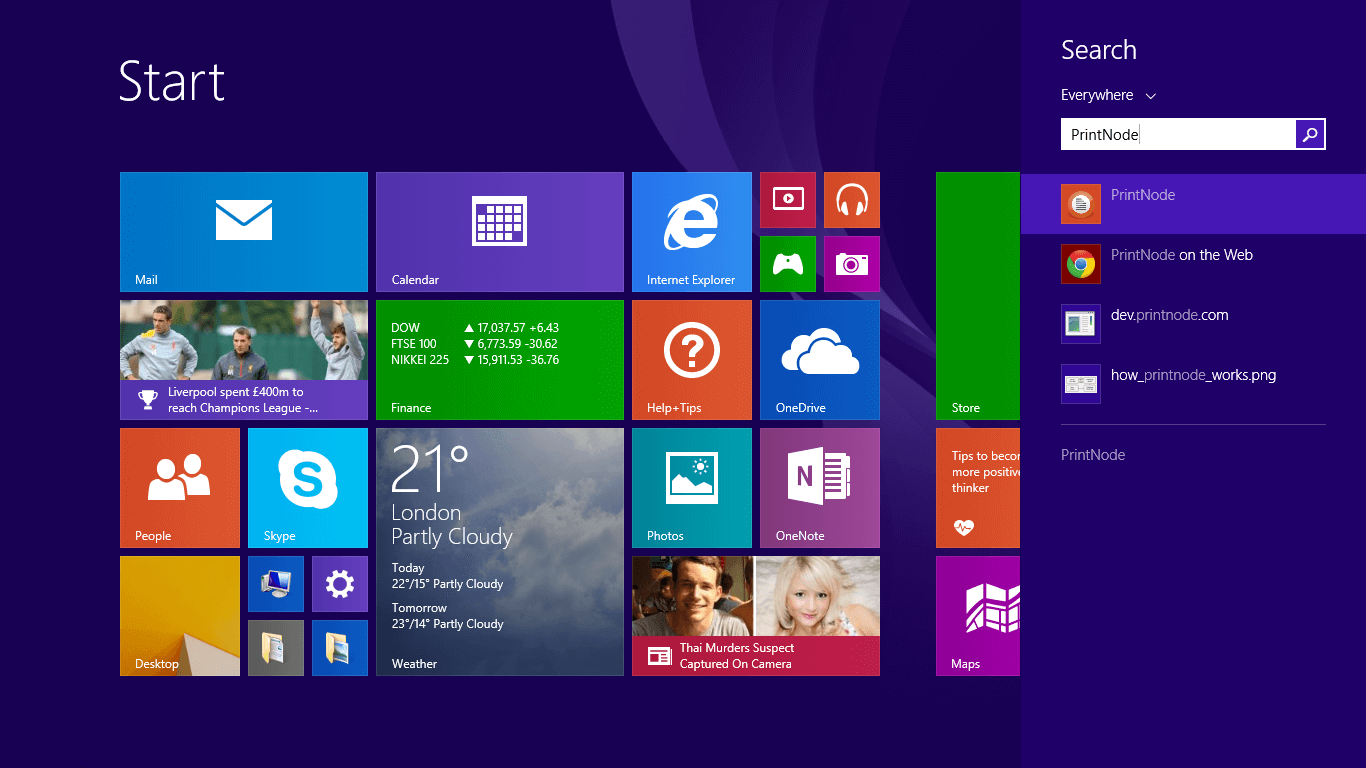
Now go to Step 1.
If the PrintNode icon is visible but is orange and red, this means that the PrintNode Client is unable to connect to the PrintNode Server. This is generally caused by an incorrect email or password.
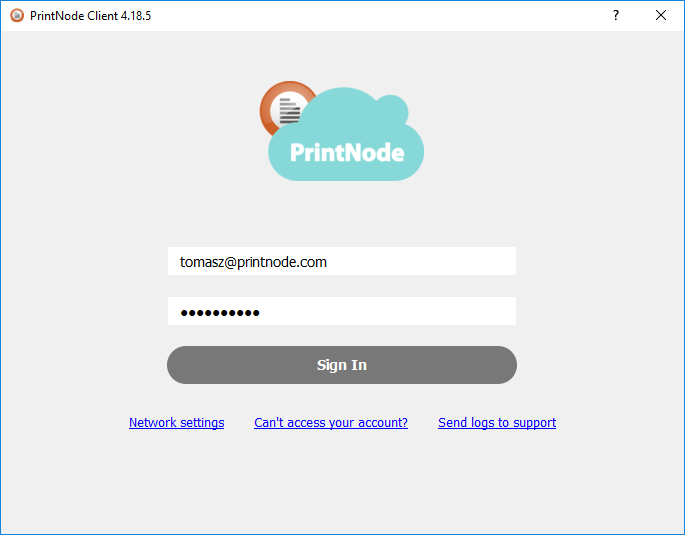
If the details are correct, after a few seconds the PrintNode icon should change from red to green.
If you are receiving a timeout message, e.g. "Resolving timed out after 7110 milliseconds" when trying to log in, change the HTTP library the PrintNode Client is using.
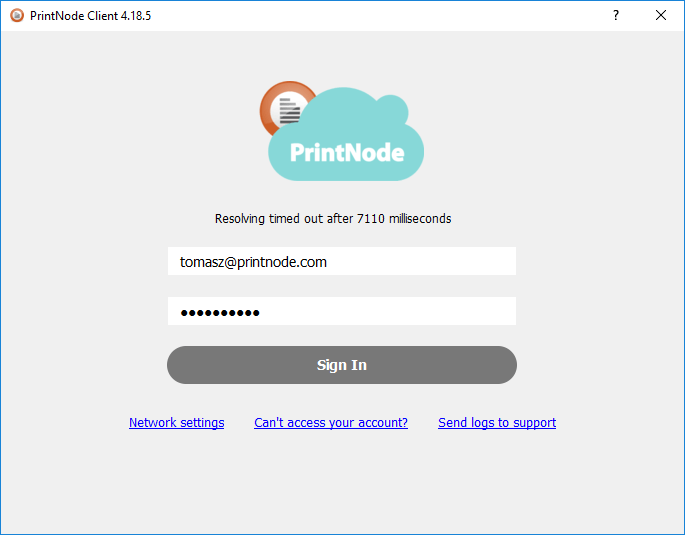
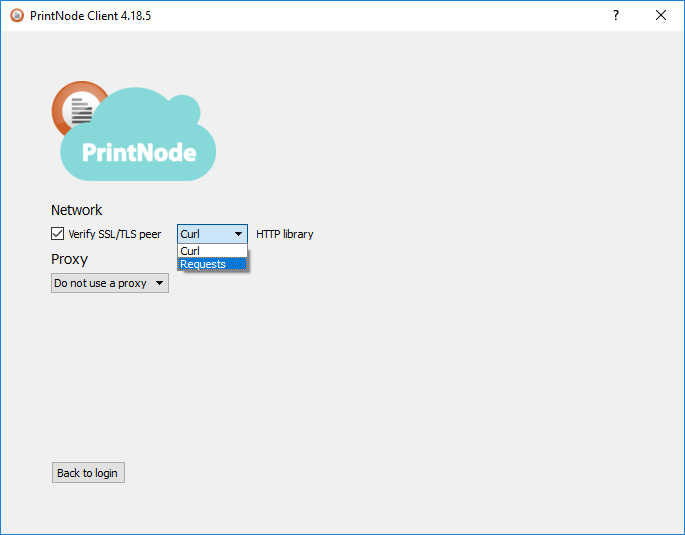
In the "Network settings" window you can control the HTTP library the PrintNode Client uses to connect to our server. If you are experiencing timeouts, change the HTTP library and try to sign in again.
If the PrintNode icon is orange and green, this means that the PrintNode Client is connected to the PrintNode Server. If you have trouble printing, it's possible that you are logged in to the wrong account.
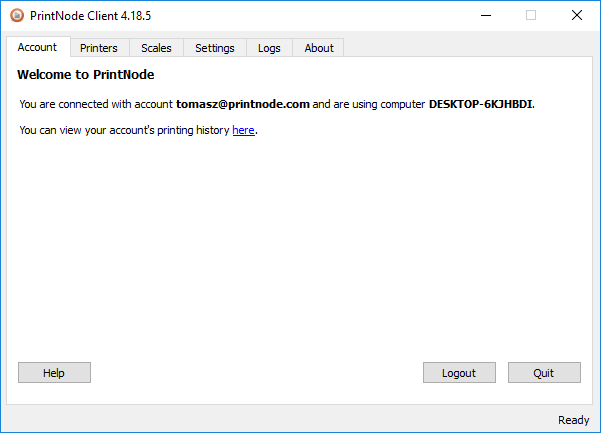
In the "Account" tab you can find the account you're connected to. To change accounts,
click "Logout" and enter credentials for the account you wish to connect to.
If you continue
to have problems please
contact us.
