Soporte y documentación
Impresión remota con una Raspberry Pi
Le proporcionamos aquí una guía de instrucciones detallada para que pueda configurar PrintNode en su Raspberry Pi. Dicha guía asume que está usando el sistema operativo Raspbian que viene por defecto y que está usando la interfaz gráfica de usuario de su Raspberry Pi. También es posible instalar y ejecutar el Cliente de PrintNode para Raspberry Pi en modo independiente, usando solamente una conexión SSH. Para obtener más información, póngase en contacte con nosotros.
Antes de descargar el Cliente de PrintNode, deberá determinar qué versión de Raspbian está utilizando en su Raspberry Pi. PrintNode es compatible con Rasbian Jessie y Raspbian Stretch. Para realizar una verificación, abra una ventana en el Terminal e introduzca el siguiente comando:
lsb_release -a
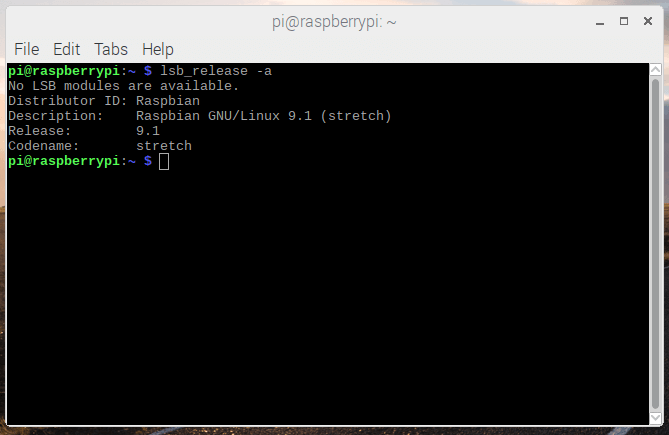
Para abrir la ventana del Terminal, haga clic en el icono de la Frambuesa que está en la esquina superior izquierda de la pantalla, seleccione Accesorios y luego Terminal.
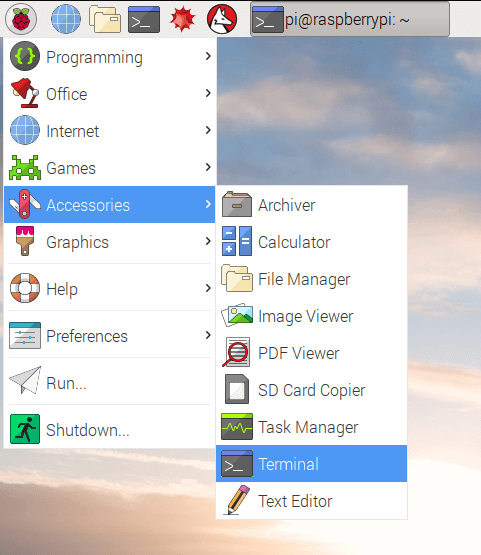
A continuación, vaya a la página de Descargas y seleccione la versión apropiada del Cliente de PrintNode. Para extraer los archivos del archivo tar.gz, vaya a la carpeta donde descargó el archivo y ejecute el siguiente comando en la ventana del Terminal (reemplazando el nombre del archivo con el nombre del archivo tar.gz):
tar xf [filename]
La extracción del archivo habrá creado una carpeta llamada PrintNode-[version]-[os]-[platform]-[python_version]. Para ejecutar el Cliente de PrintNode, acceda a dicha carpeta y ejecute el siguiente comando:
./PrintNode
Aparecerá una pantalla de inicio de sesión: introduzca sus datos de acceso en PrintNode y haga clic en Sign In. Si aún no tiene una cuenta de PrintNode, podrá registrarse aquí. Es gratis y no tendrá que introducir información de pago alguna.
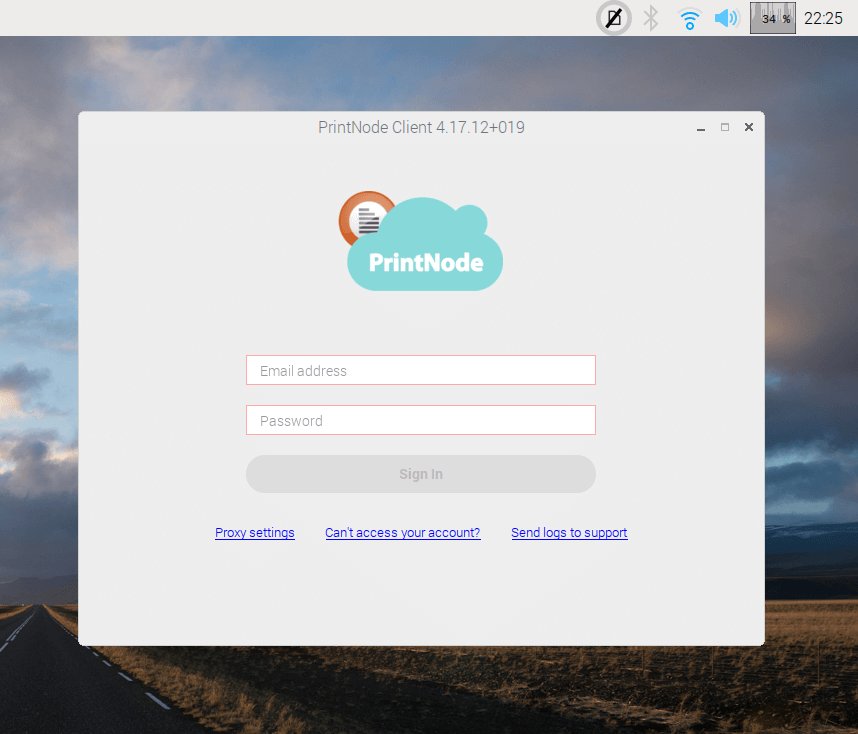
Observe el icono de PrintNode que está al lado del icono de Bluetooth. Su apariencia le indica el estado del Cliente de PrintNode:
Conectado —se muestra cuando el Cliente de PrintNode está conectado correctamente a PrintNode.
Desconectado —se muestra cuando el Cliente de PrintNode no puede conectarse a PrintNode.
Conectando —se muestra cuando el Cliente de PrintNode está intentando conectarse a PrintNode.
Si desea usar una impresora USB, conéctela a uno de los puertos USB de la Raspberry Pi. Si está pensando en utilizar una impresora de red, dicha impresora deberá ser visible para su Raspberry Pi en la red.
PrintNode utiliza la interfaz CUPS. Le recomendamos que instale su impresora utilizando la interfaz web de CUPS. Para instalar la impresora y asegurarse de que el Cliente de PrintNode pueda usarla, primero deberá añadir su usuario al grupo lpadmin. Para hacer esto, ejecute el siguiente comando en la ventana del Terminal (en nuestro ejemplo, usamos el usuario predeterminado, pi):
sudo usermod -aG lpadmin pi
La contraseña por defecto para dicho usuario es «raspberry». Tenga en cuenta que dejar la contraseña con este nombre y sin cambiarla representa un riesgo para la seguridad, por lo que le recomendamos encarecidamente que la cambie.
A continuación, abra un navegador web y vaya a la dirección https://localhost:631. Es posible que se encuentre con un error de privacidad (vea el ejemplo que ocurre en Chromium abajo) —ante lo cual, simplemente haga clic en Continuar con el «localhost» (arriesgado).
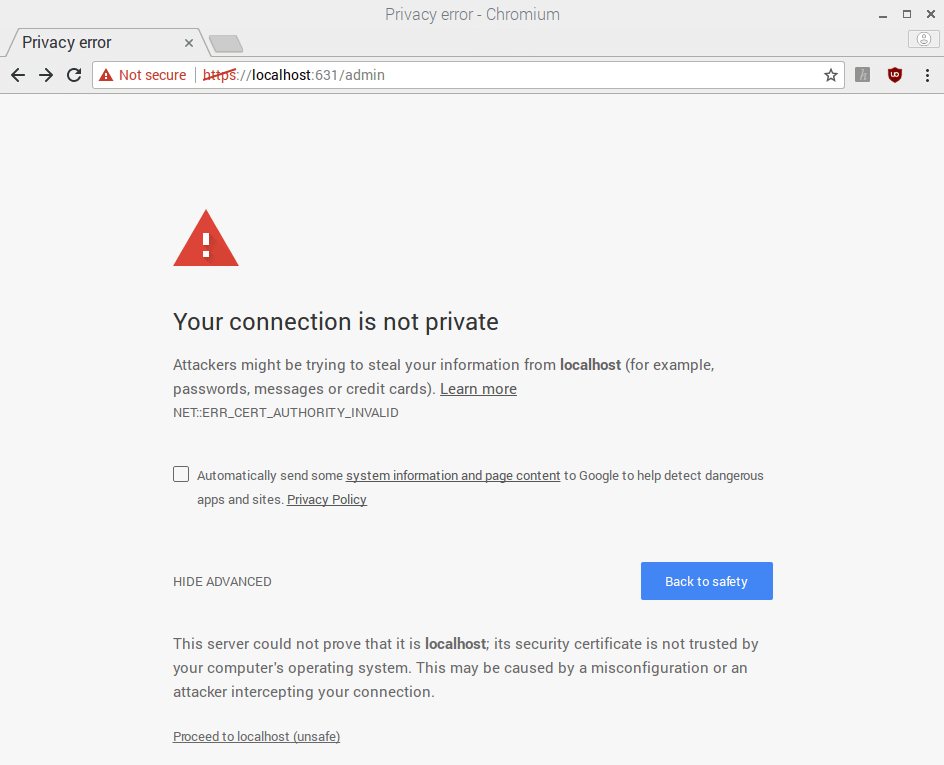
Haga clic en Añadir Impresora. El sitio web le pedirá que introduzca sus datos de acceso como usuario.
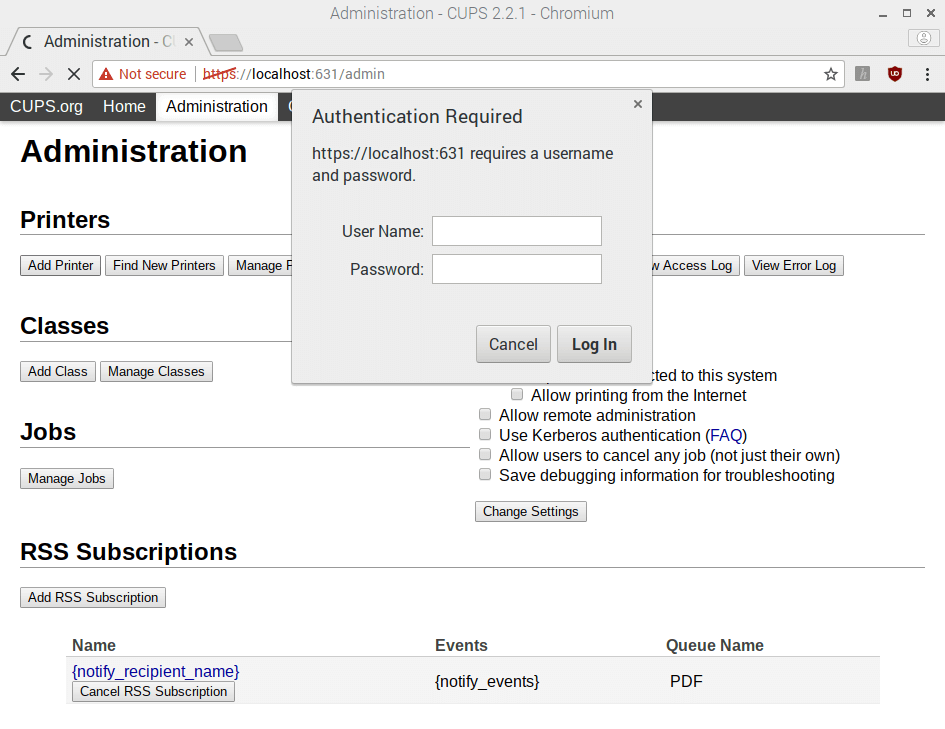
Seleccione la impresora que desea añadir. En nuestro ejemplo, estamos usando una impresora de etiquetas Zebra LP 2844.
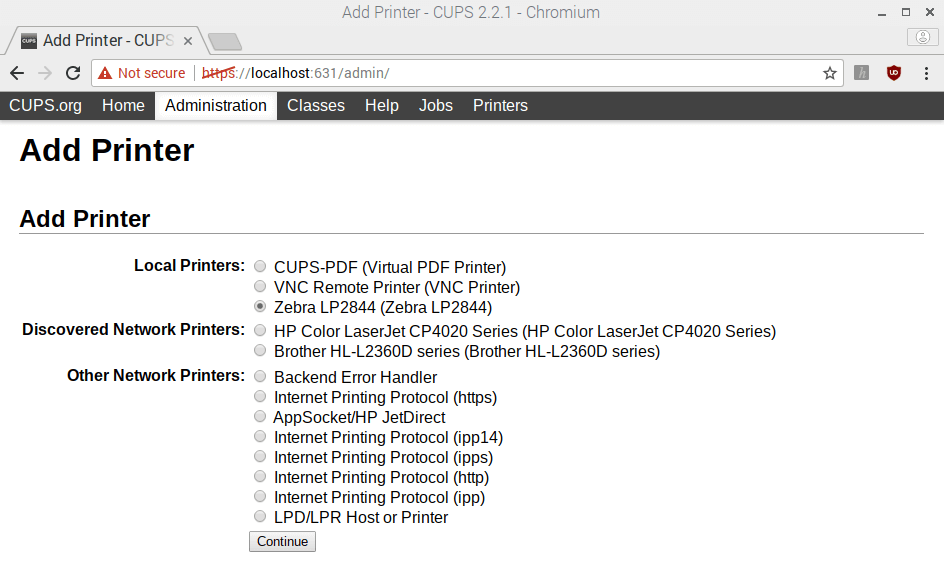
Elija un nombre para su impresora. PrintNode utilizará este nombre para identificar su impresora. Haga clic en Continuar.
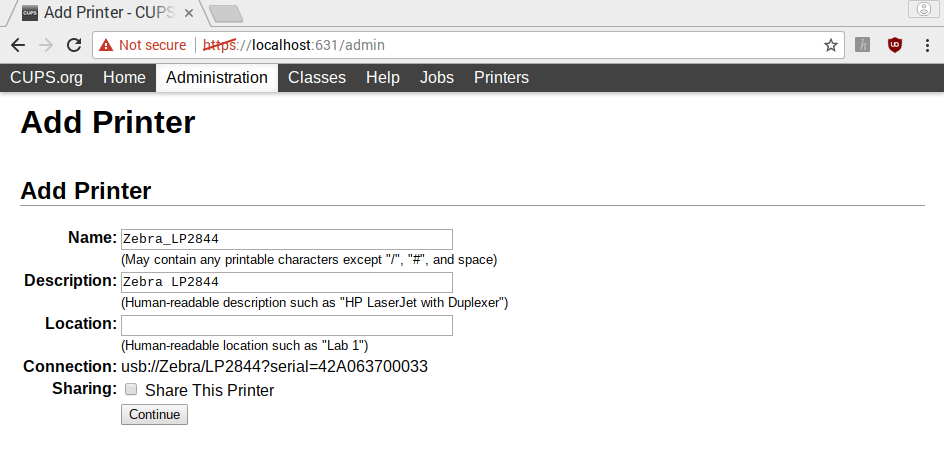
Seleccione el modelo de su impresora. Este paso es muy importante. Si selecciona un modelo incorrecto, su impresora se instalará, pero no podrá imprimir. Por ejemplo, para la Zebra LP 2844, deberá mirar la placa de identificación que se encuentra en la parte inferior del dispositivo, para averiguar los lenguajes que admite su impresora. Si solamente indica EPL, seleccione uno de los modelos con lenguaje EPL. Es posible que lo anterior no funcione y que tenga que cambiar dicha configuración posteriormente. Haga clic en Agregar Impresora.
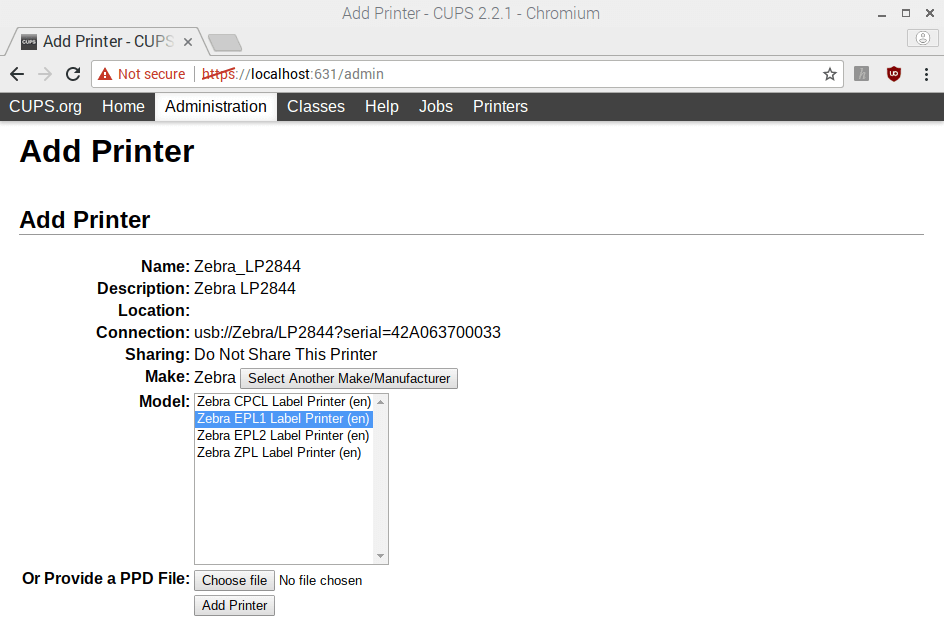
Seleccione el tamaño del medio que vaya a utilizar. Las etiquetas de envío más comunes tienen un tamaño de 4 × 6 pulgadas. Haga clic en Establecer Opciones Predeterminadas.
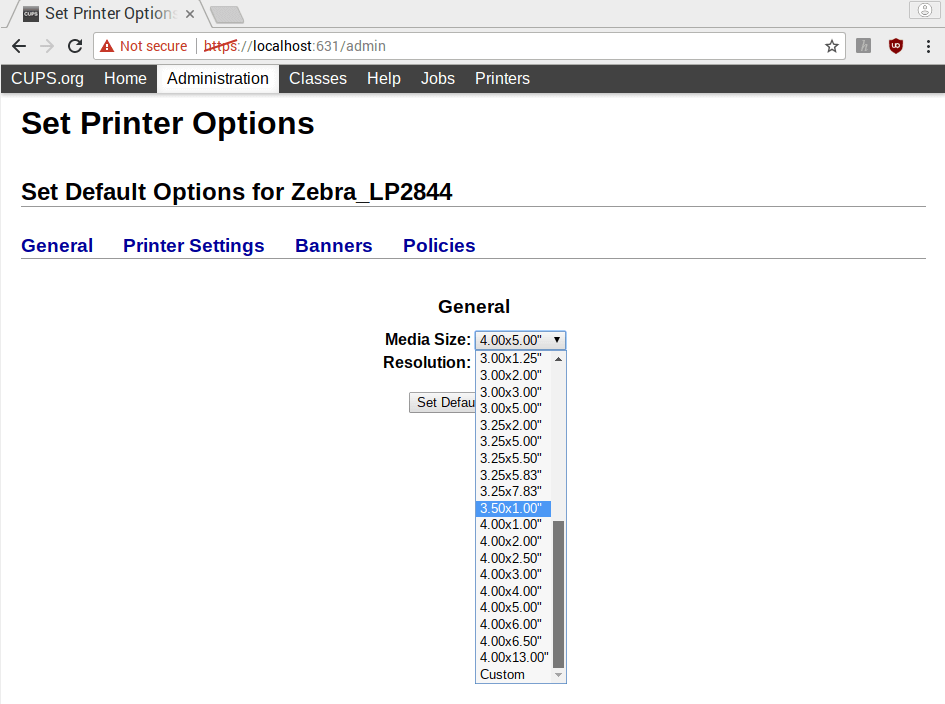
Su impresora ya está instalada. Haga clic en Mantenimiento y en Imprimir Página de Prueba. Si se imprime su página, habrá instalado correctamente su impresora. Si no, probablemente esto se deba a que haya seleccionado un modelo incorrecto. Haga clic en Administración y en Modificar Impresora para cambiar el modelo (la secuencia de pasos es la misma que utilizaría para agregar una nueva impresora).
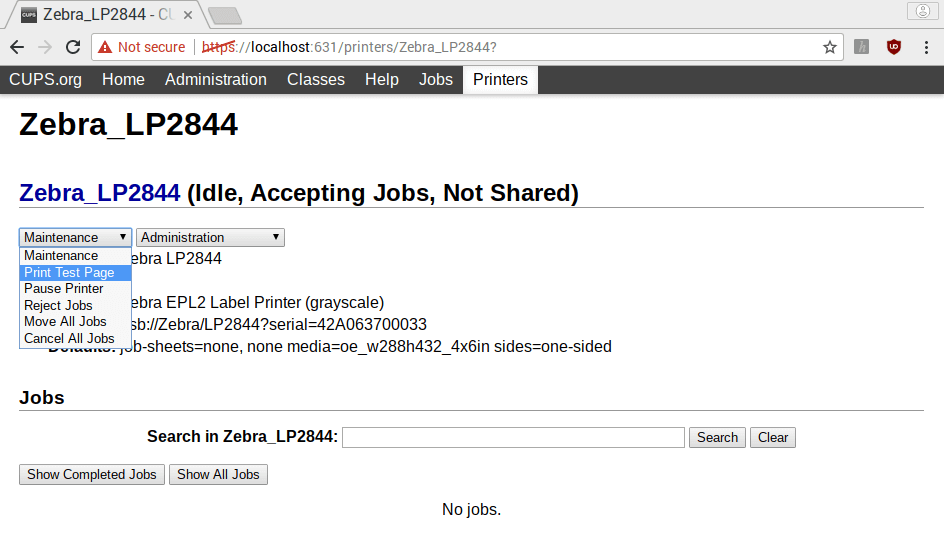
Abra el Cliente de PrintNode y haga clic en la pestaña Printers. El Cliente de PrintNode identificará automáticamente las nuevas impresoras instaladas en el sistema operativo, por lo que debería poder ver su impresora en la lista. Esto también significa que dicha impresora, ahora, estará disponible en la API y en nuestra aplicación web.
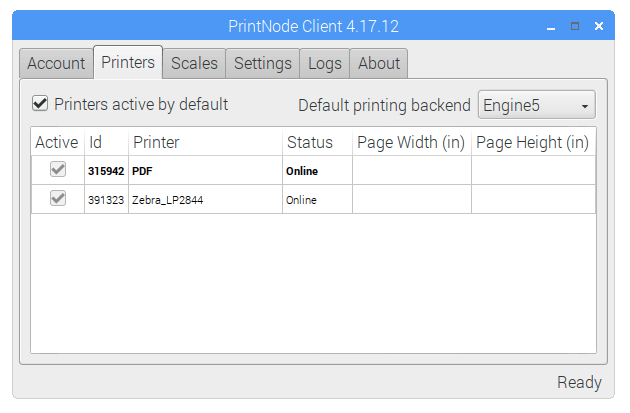
La forma más fácil de probar su configuración es ir a nuestra aplicación web y una vez allí, seleccionar su computadora e impresora desde la lista desplegable y seleccionar un archivo de prueba que sea adecuado (para la impresora de etiquetas Zebra, una buena opción es el fichero de prueba Label 4in×6in).
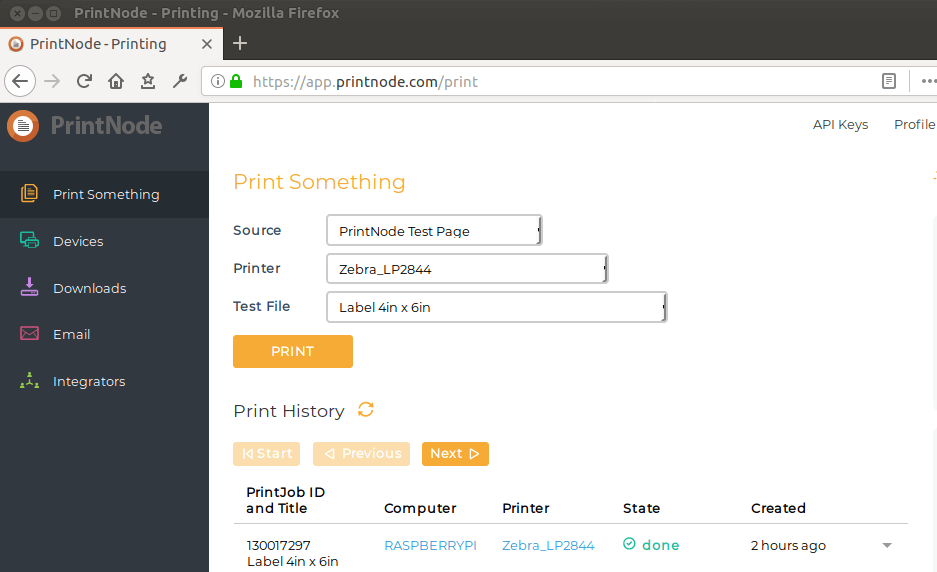
Haga clic en PRINT. Su impresora debería imprimir nuestra página de prueba. Tenga en cuenta que puede hacer clic en la pestaña Logs en el Cliente de PrintNode para ver exactamente cómo se comunica nuestro servidor con el Cliente de PrintNode.
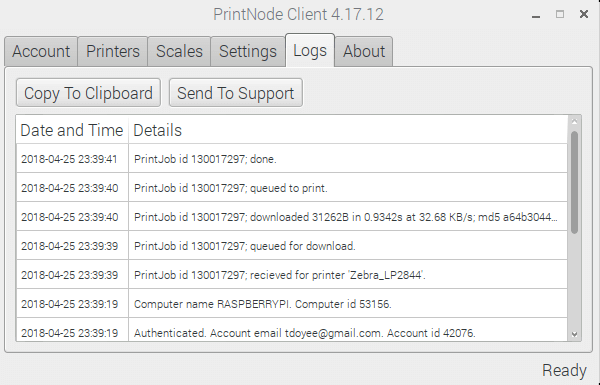
Observación adicional: le recomendamos que lea el archivo readme.txt. Este archivo contiene información útil, indica los requisitos necesarios para el Cliente de PrintNode, así como información adicional sobre la configuración de la interfaz CUPS.
Si ha seguido los pasos anteriores y tiene problemas configurando su Raspberry Pi para que realice las tareas de impresión remota, póngase en contacte con nosotros.



