Assistance et documentation
Impression à distance avec un Raspberry Pi
Ceci est un guide d’instructions détaillé sur la configuration de PrintNode sur votre Raspberry Pi. Le guide suivant suppose que vous utilisez le système d’exploitation Raspbian par défaut et l'interface graphique du Pi. Il est également possible d’installer et d’exécuter le client PrintNode pour Raspberry Pi en mode « headless », en utilisant une simple connexion SSH. Pour plus de détails veuillez nous contacter.
Avant de télécharger le client PrintNode, vous devez déterminer la version de Raspbian utilisée par votre Raspberry Pi. PrintNode supporte Rasbian Jessie et Raspbian Stretch. Pour effectuer cette vérification, ouvrez une fenêtre de terminal et entrez la commande ci-dessous :
lsb_release -a
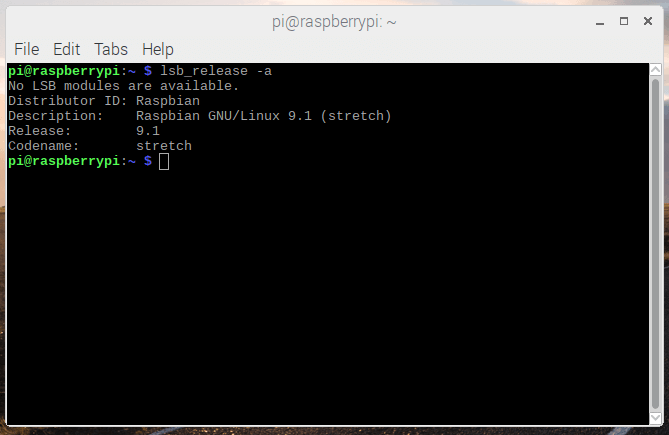
Pour ouvrir la fenêtre du terminal, cliquez sur l'icône Raspberry située dans le coin supérieur gauche de l'écran, sélectionnez Accessoires puis Terminal.
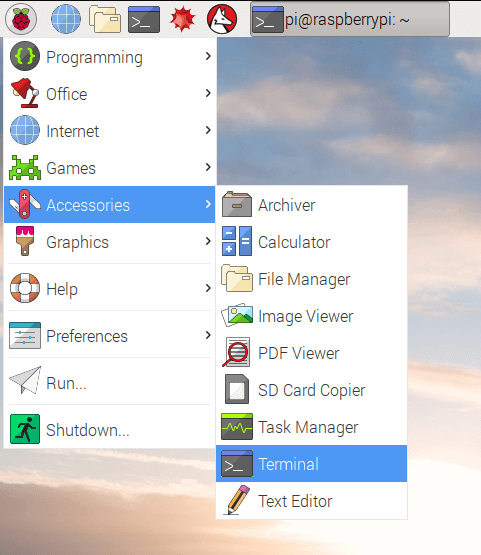
Rendez-vous ensuite à la page Téléchargements et sélectionnez la version appropriée du client PrintNode. Afin d'extraire les fichiers de l'archive tar.gz, accédez au répertoire dans lequel vous avez téléchargé l'archive et exécutez la commande suivante dans la fenêtre du terminal (en remplaçant nom de fichier par le nom de l'archive tar.gz) :
tar xf [filename]
L'extraction d'archive crééra un répertoire baptisé PrintNode-[version]-[os]-[platform]-[python_version]. Pour exécuter le client PrintNode, ouvrez ce répertoire et exécutez la commande suivante :
./PrintNode
Un écran de connexion s'affichera, renseignez vos identifiants PrintNode et cliquez sur Sign in. Si vous n'avez pas encore de compte PrintNode, vous pouvez vous inscrire ici. C'est gratuit et vous n'avez pas besoin de renseigner de détails de paiement.
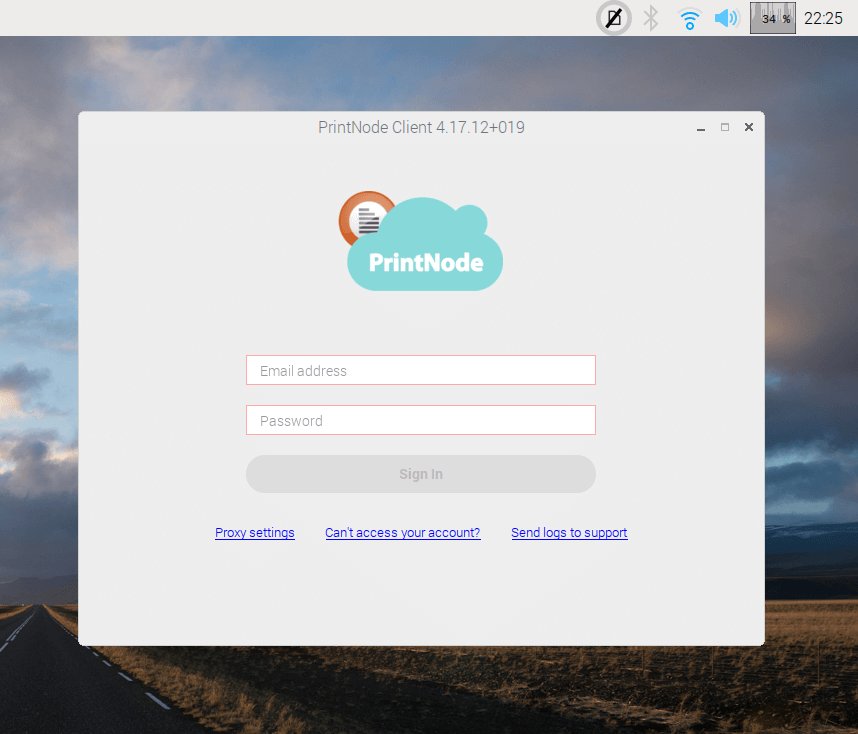
Remarquez l’icône PrintNode située à côté de l’icône Bluetooth. Son apparence vous indique l'état du client PrintNode :
Connecté – s'affiche lorsque le client PrintNode est connecté à PrintNode.
Déconnecté – s'affiche lorsque le client PrintNode ne peut pas se connecter à PrintNode.
Connexion – affiché lorsque le client PrintNode tente de se connecter à PrintNode.
Si vous envisagez d’utiliser une imprimante USB, connectez-la à un des ports USB du Raspberry Pi. Si vous envisagez d’utiliser une imprimante réseau, celle-ci doit être visible par votre Raspberry Pi sur le réseau.
PrintNode utilise l’interface CUPS. Nous vous recommandons d'installer votre imprimante en utilisant l'interface Web CUPS. Pour installer l’imprimante et s’assurer que le client PrintNode peut l'utiliser vous devez d’abord ajouter votre utilisateur au groupe lpadmin. Pour ce faire, exécutez la commande suivante dans la fenêtre de terminal (dans notre exemple, nous utilisons l'utilisateur par défaut pi) :
sudo usermod -aG lpadmin pi
Le mot de passe par défaut pour cet utilisateur est raspberry. Veuillez noter que le fait de laisser ce mot de passe inchangé constitue un risque en matière de sécurité par conséquent nous vous recommandons de le modifier.
Ouvrez ensuite un navigateur Web et rendez-vous à l'adresse : https://localhost:631. Il est possible que vous rencontriez une erreur de confidentialité (voir l'exemple dans Chromium ci-dessous), cliquez simplement sur Continuer vers l'hôte local (non sécurisé).
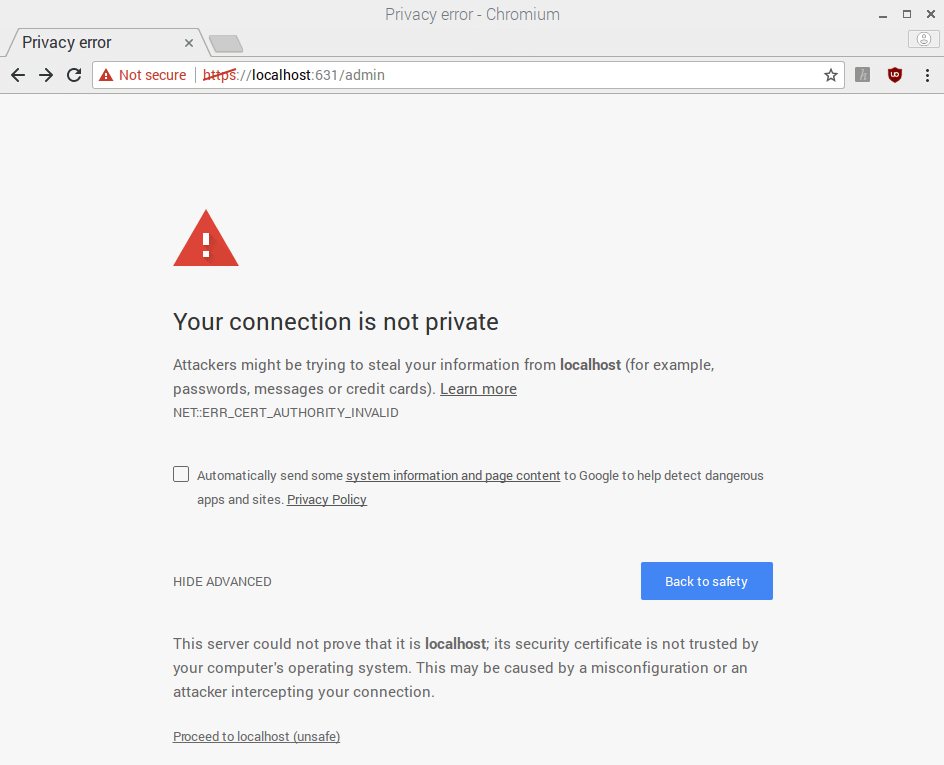
Cliquez sur Ajouter une imprimante. Le site Web vous demandera de renseigner les identifiants de votre utilisateur.
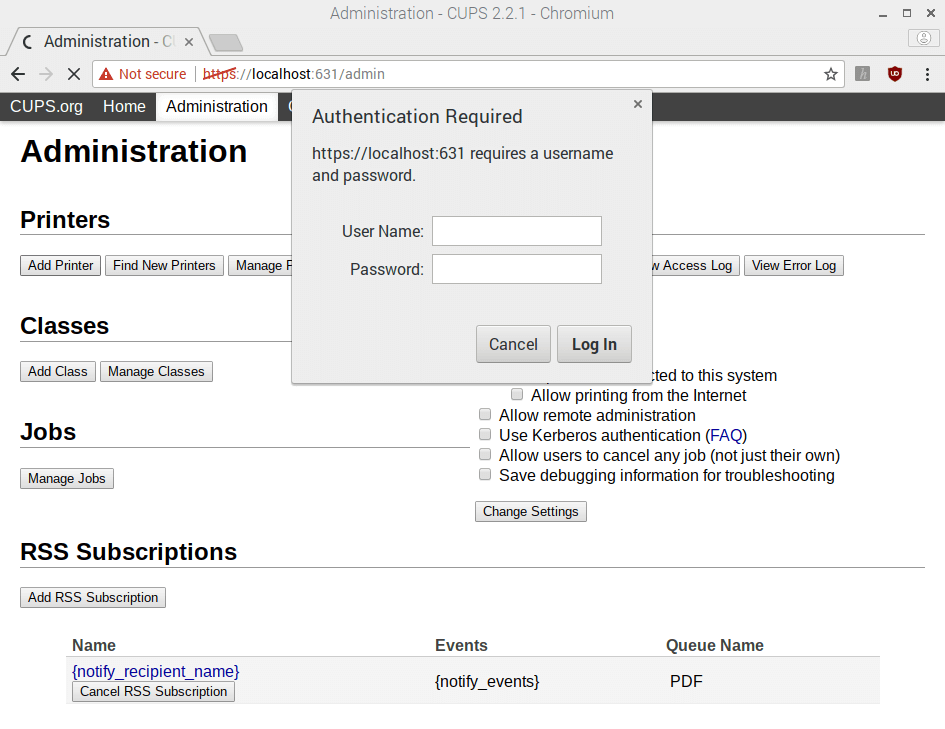
Sélectionnez l'imprimante que vous souhaitez ajouter. Dans notre exemple, il s'agit d'une imprimante pour étiquettes Zebra LP 2844.
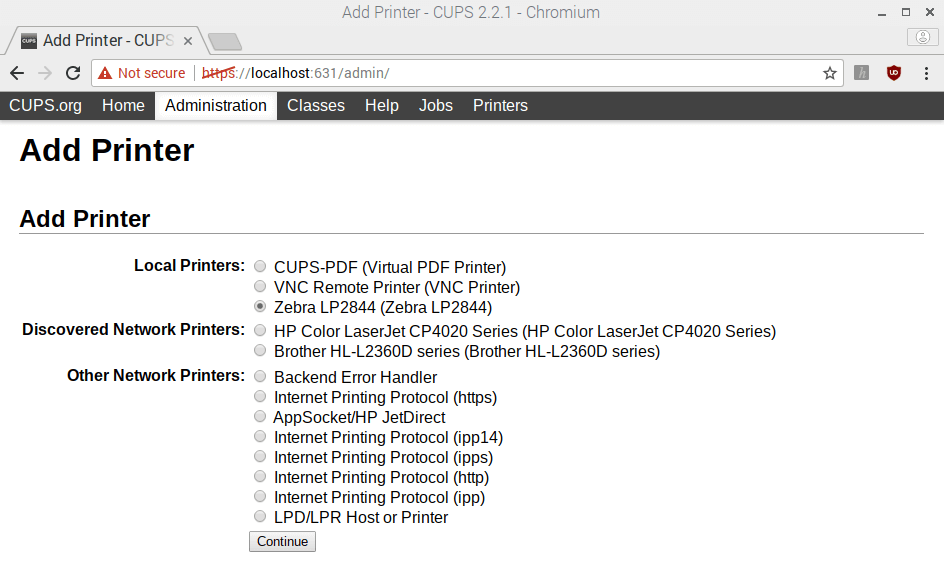
Choisissez un nom pour votre imprimante. Ce nom sera utilisé par PrintNode pour identifier votre imprimante. Cliquez sur Continuer.
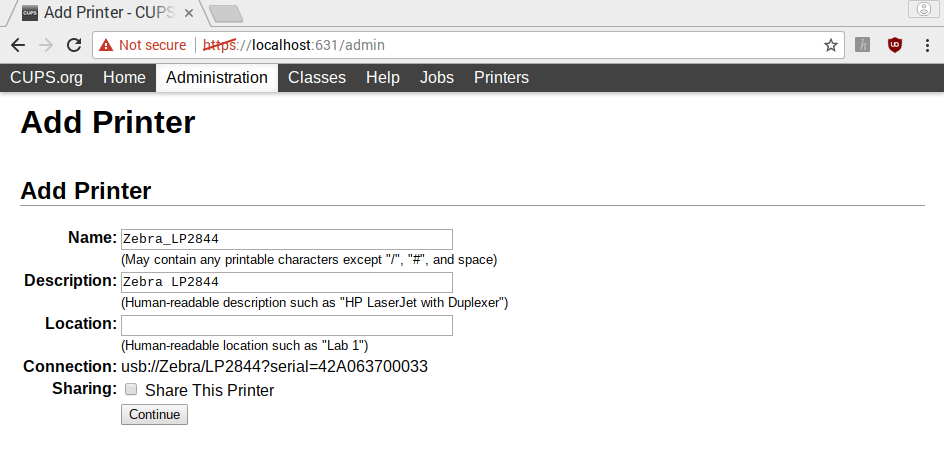
Sélectionnez le modèle de votre imprimante. Ceci est une étape très importante. Si vous sélectionnez le mauvais modèle, votre imprimante s’installera, mais vous ne pourrez pas imprimer. Pour la Zebra LP 2844, par exemple, consultez la plaque d'identification située en bas du périphérique pour connaître les langages acceptés par votre imprimante. Si cette plaque indique seulement EPL, sélectionnez un modèle EPL. Il est possible que cela ne fonctionne pas et que vous deviez modifier ce paramètre ultérieurement. Cliquez sur Ajouter une imprimante.
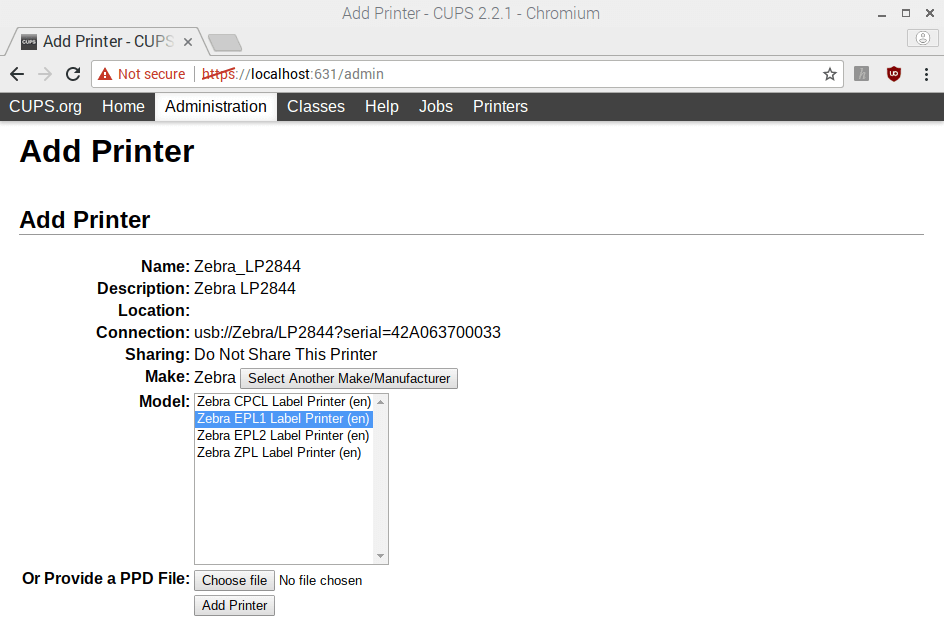
Sélectionnez le format que vous utiliserez. Les étiquettes d'expédition les plus populaires ont une taille de 10×15 cm (4"x6"). Cliquez sur Définir les options par défaut.
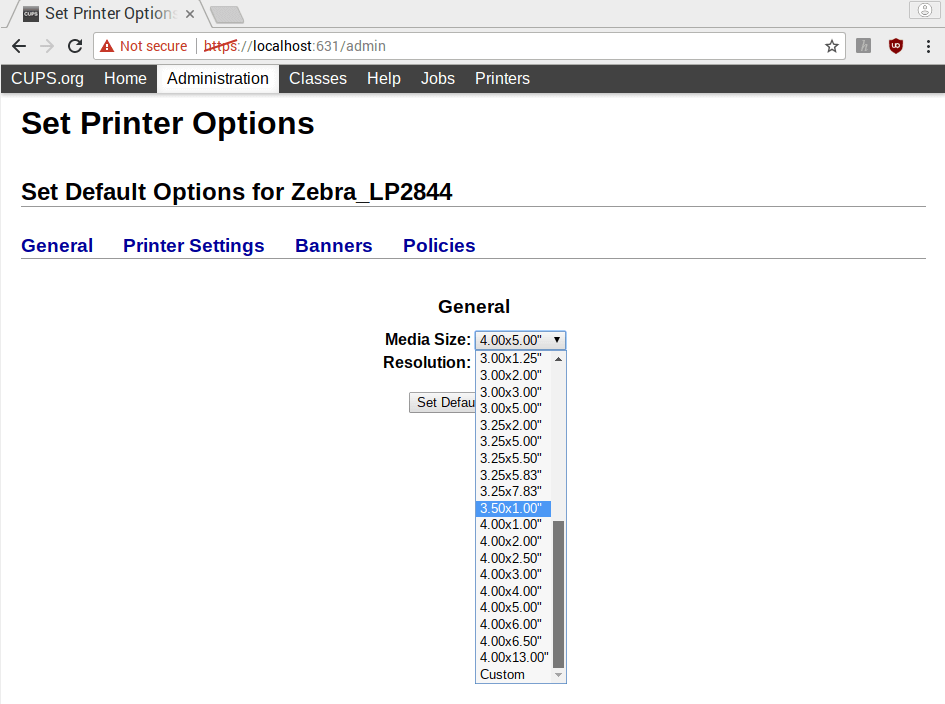
Votre imprimante est maintenant installée. Cliquer sur Maintenance et Imprimer une page de test. Si votre page s'imprime, vous avez réussi à installer votre imprimante. Sinon, vous avez probablement sélectionné le mauvais modèle. Cliquez sur Administration, puis sur Modifier l'imprimante sélectionner un autre modèle (les étapes sont identiques à celles correspondant à l’ajout d’une nouvelle imprimante).
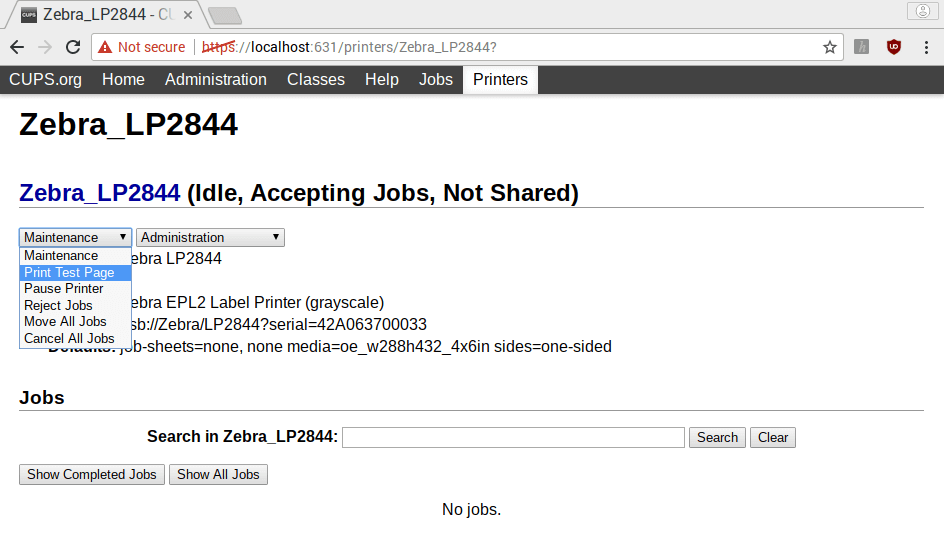
Ouvrez le client PrintNode et cliquez sur le bouton Printers. Le client PrintNode identifie automatiquement les nouvelles imprimantes installées sur le système d’exploitation et vous devriez pouvoir voir votre imprimante dans la liste. Cela signifie également que cette imprimante est maintenant disponible à partir de l’API et de notre application Web.
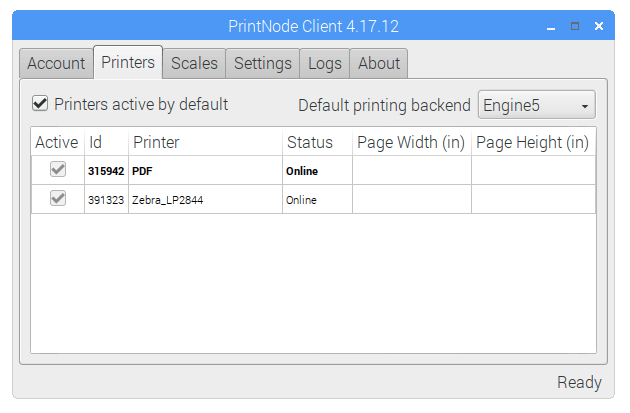
Le moyen le plus simple de tester votre configuration est d'ouvrir notre application Web, de sélectionner votre ordinateur et votre imprimante dans le menu déroulant et de sélectionner un fichier de test adapté (pour l'imprimante pour étiquettes Zebra, le fichier de test Label 4in×6in représente un bon choix).
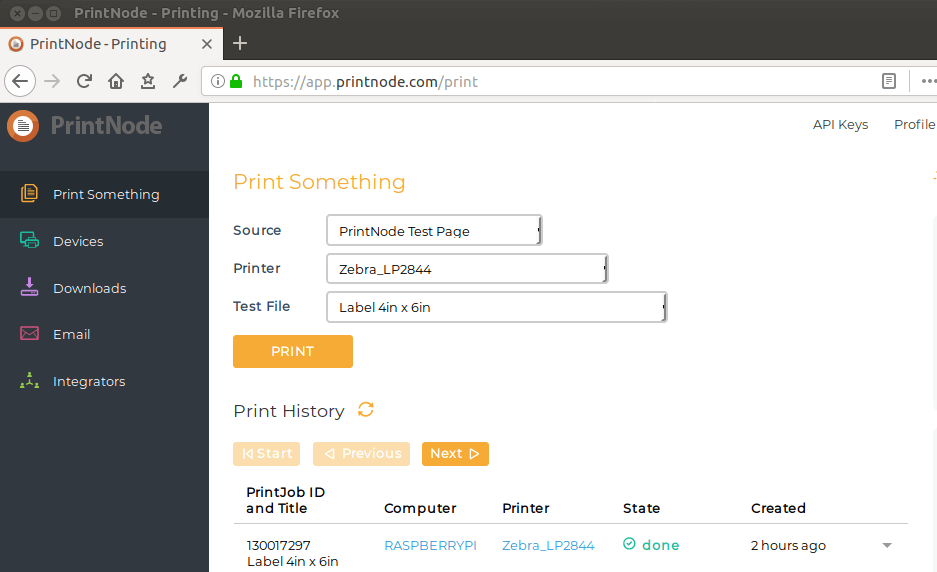
Cliquez sur PRINT. Votre imprimante devrait imprimer notre page de test. Veuillez noter que vous pouvez cliquer sur l’onglet Logs dans le client PrintNode et voir exactement comment notre serveur communique avec le client PrintNode.
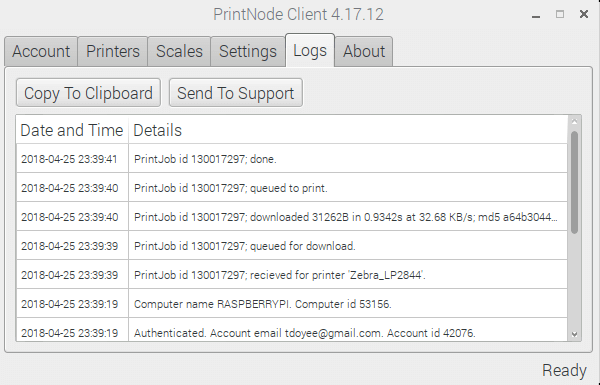
Une remarque supplémentaire : c’est toujours une bonne idée de consulter le fichier readme.txt. Il contient les exigences du client PrintNode et des informations supplémentaires sur la configuration de CUPS qui pourraient vous être utiles.
Si vous avez suivi les étapes ci-dessus et que vous rencontrez des problèmes pour configurer votre Raspberry Pi pour l'impression à distance, veuillez nous contacter.



