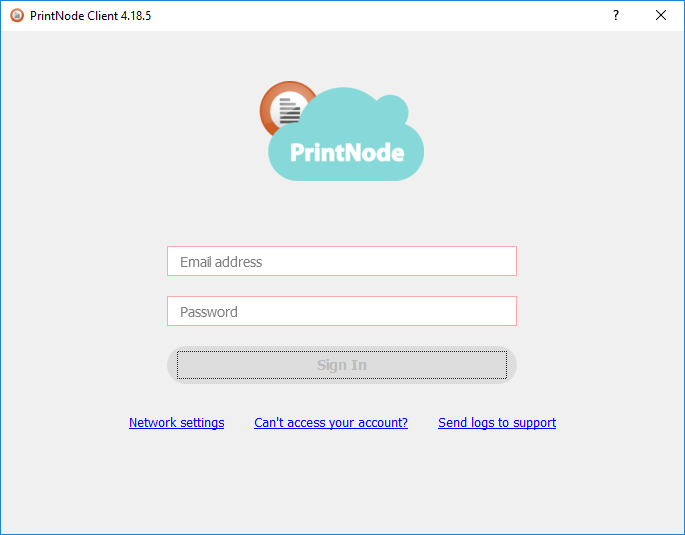Support and Documentation
Installing the PrintNode Client – Windows
To send a print job to your printer you will need to install the PrintNode Client on any computer which has access to both the printer and the internet. We currently support Windows, macOS / OS X and Linux.
You can obtain the latest version of the PrintNode Client from our Downloads page.
When the PrintNode Client installer has finished downloading, run it.
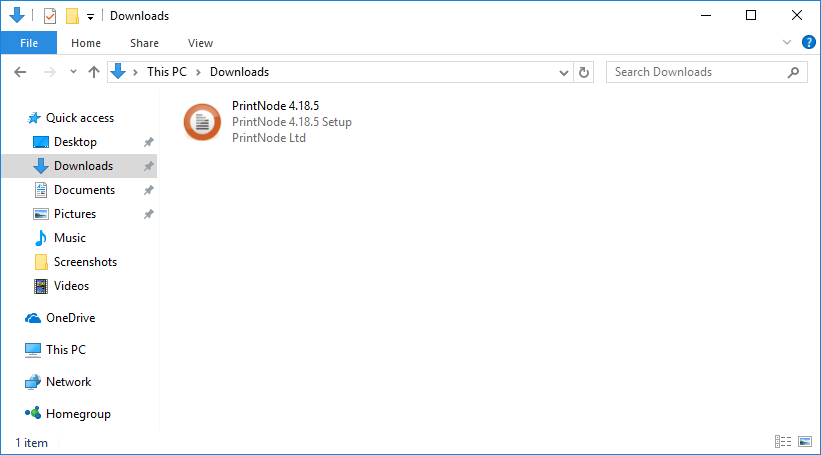
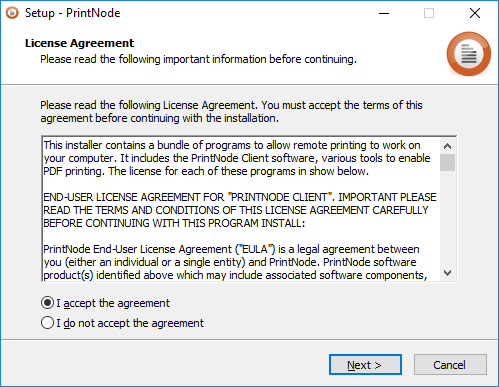
Unless you have a specific need to install to a different location, leave this at the default setting.
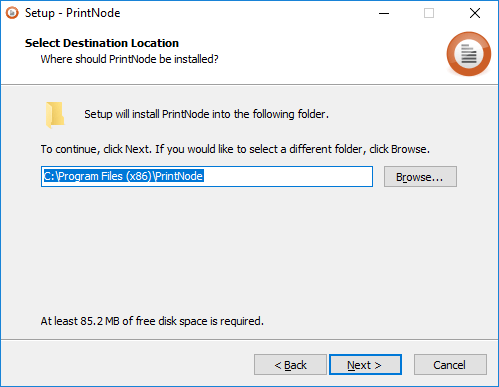
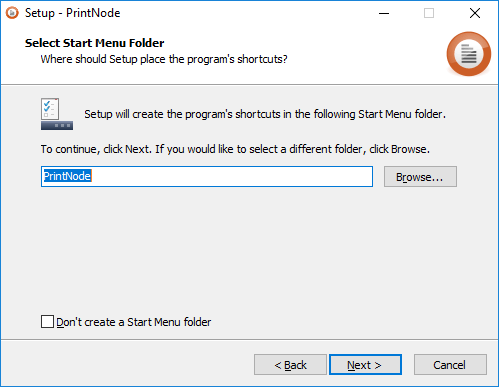
If you are installing the PrintNode Client on a multi-tenant machine (specifically, with more than one logged-in user) it is best to install it as a Windows Service.
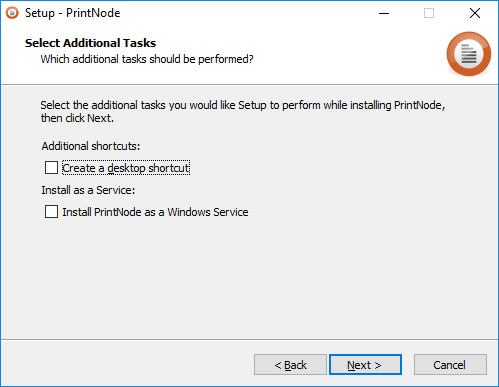
Click Install and wait for the process to finish.
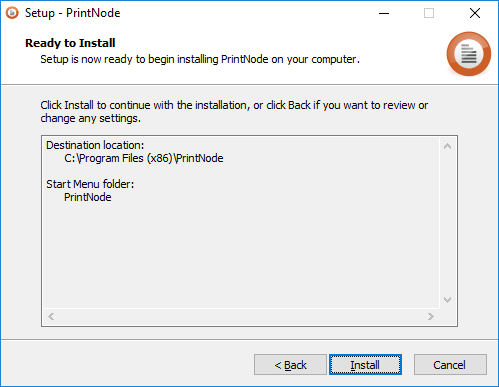
You are now ready to use the PrintNote Client. Click Finish to launch PrintNode.
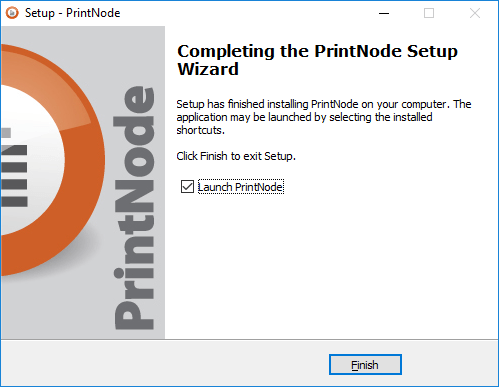
In order to log in to the PrintNode Client, you need to sign up for an account – it is free and you don't need to provide any payment information. When you have signed up, enter your email address and password in the PrintNode Client login screen.